More Fonts Google Docs
Google Docs is a great alternative especially if you do not have any access to other word processing tools like LibreOffice or MS Word. The thing with Google Docs is that it only offers a few fonts by default. As a matter of fact, there are only less than twenty fonts in its Font menu. So if you wish to use a different font that’s not from its menu, here’s what you need to do.
How to add more fonts in Google Docs
Downloading Fonts To Google Docs
- As always, make sure to log in to your Google account first before going to any Google app or service such as Google Docs.
- Once you’re logged in, head over to docs.google.com or simply open your Google Drive account online and then create a new document via Google Docs.
- Once you’re on Google Docs, click the “Font” tool in the toolbar to see the full Font menu.
- Once you see the menu, scroll all the way down and then select “More fonts”.
- On the overlay window that appears, you may use the search bar to search for a specific font. If you don’t have any particular font in mind, you may search for fonts by category, popularity, alphabetical order, date modified, etc.
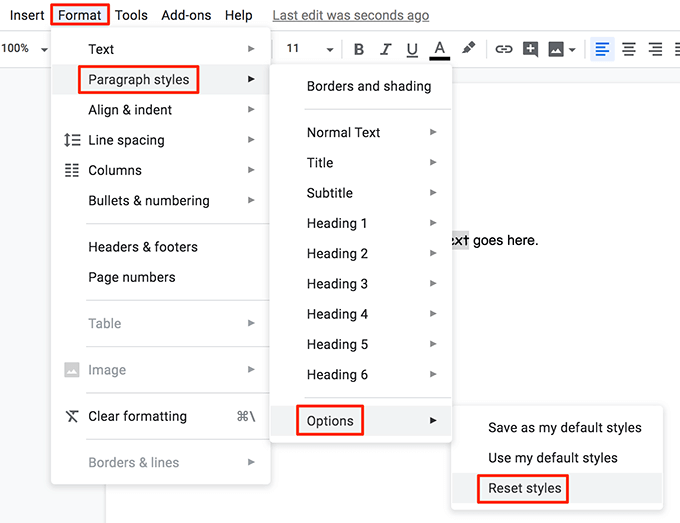
Once you're logged in, head over to docs.google.com or simply open your Google Drive account online and then create a new document via Google Docs. Once you're on Google Docs, click the 'Font' tool in the toolbar to see the full Font menu. Once you see the menu, scroll all the way down and then select 'More fonts'. How to access more fonts in Google Drive than you’ll ever need March 20, 2013 March 20, 2013 John F 8 Comments Google, Google Chrome, google drive When Google Docs first launched years ago, one of my biggest criticisms was its lack of font selection (I’m fairly certain it had less than a dozen).
- So after finding the font that you want to add to your default Google Docs font list, just click on it and then click “OK” to confirm. The font that you have selected will be automatically added to your list.
- So that’s it. You may start using your newly added font. Simply repeat the steps above if you wish to add more fonts.
Removing a font
To remove a font, just go to your font list again and select “More fonts”. On the overlay window, there’s a side menu which lists all of your active fonts. Next to each font is a small “x” button so just click that button to remove the font.
With Google Docs, you can only use the web fonts that are available on its font shop. You cannot use the fonts that you’ve downloaded from other sites.
- Change Default Heading Font Type and Size in Google Docs. During my writeup, I mostly use Heading 2 for sub-title. By default, the Heading 2 font is set at 16, which is too small for my liking.
- Select some text in your Google Docs document. Click the font picker to choose a built-in Google Docs font or use the Add-ons menu to select a font from Extensis Fonts. Apply your selected font to your text. Click the Format menu at the top, select Paragraph styles, click Normal Text, and choose Update ‘Normal text’ to match.
I admit it, I am a font junkie. I can spend ages picking just the right font for a project. Sometimes I think Google is a total enabler of my OCD habits. Thanks to my wonderful Twitter friends, I have a new way to add extra fonts in Google Docs!
In case you were not aware of it, you have been able to use more than just the default fonts in Google for a while now. On the font menu drop-down, simply select More Fonts, and then you can browse a huge list of fonts. One click is all it takes to add it to or remove it from your font menu.
That’s been a great tool, but sometimes I want an easier way to visualize fonts together or to quickly modify fonts on parts of my document. There’s a new add-on in town called Extensis Fonts that gives you a font panel on the right hand side of your screen to make it easy to find your perfect fonts. To enable it, follow these steps.
1. On your menu bar at the top, click on Add-Ons. Go to Get Add-Ons.
Add Fonts To Google Doc
2. When the Add-Ons menu appears, use the search box in the upper right corner to search for fonts. Extensis Fonts should be one of the results. Click the blue FREE button, and then click the blue ACCEPT button to add it to your Drive.

Google Docs Fonts List
3. Once Extensis is installed, you can find it by clicking on your Add-Ons menu. Simply click on Extensis Fonts, and then Start. The panel will then open on the right, and you can highlight text in your document and click on a font to change it.