Laptop Hotspot Windows 8 Download
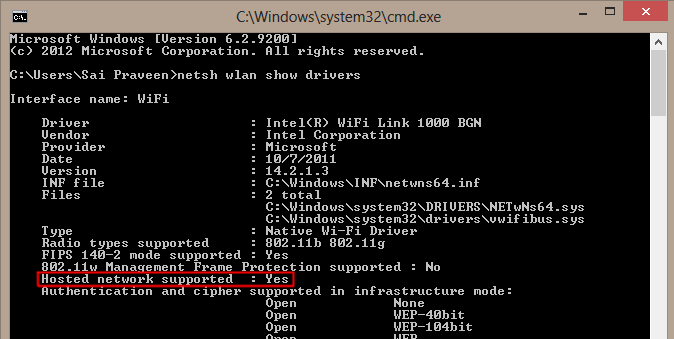
- Laptop Hotspot Windows 8 Download 32-bit
- Laptop Hotspot Windows 8 Downloads
- Download Hotspot For Windows 8.1
Create Wifi Hotspot in Windows 10/8.1/7:Hi, this is Aryan in this post I’m going to tell you How to Create Wifi Hotspot in Windows 10/8.1/7 XP laptop PC. T o create Wifi Hotspot in your PC 0r Computer you should have wifi driver. If you don’t have wifi driver on your PC it is impossible to create Wifi Hotspot on Windows PC. Operating system: Windows 7/8/8.1/10; Download 646 954 downloads. The free WiFi HotSpot Creator download for PC works on most current Windows operating systems. Download turbo vpn for hp pc windows 8.1 for free. Internet & Network tools downloads - Turbo VPN by Michael Chourdakis and many more programs are available for instant and free download.
MaryFi is a freeware WiFi hotspot software app filed under wifi software and made available by MarySoft for Windows.

The review for MaryFi has not been completed yet, but it was tested by an editor here on a PC.
If you would like to submit a review of this software download, we welcome your input and encourage you to submit us something!
A free virtual WiFi router for Internet connection sharing
Maryfi is a free and easy to use virtual router software creater for Windows 7 , 8 and 8.1 computers. With Maryfi, users can wirelessly share any Internet connection: a cable modem, a cellular card, or even another Wi-Fi network. Other Wi-Fi enabled devices including laptops, smart phones, music players, and gaming systems can see and join your Maryfi hotspot just like any other Wi-Fi access point and are kept safe and secure by password-protected WPA2 Encryption. MaryFi works in case you are using proxy or even vpn connection.
MaryFi is software which can create WiFi hotspots.
MaryFi on 32-bit and 64-bit PCs
This download is licensed as freeware for the Windows (32-bit and 64-bit) operating system on a laptop or desktop PC from wifi software without restrictions. MaryFi 1.1 is available to all software users as a free download for Windows 10 PCs but also without a hitch on Windows 7 and Windows 8.
Compatibility with this WiFi hotspot software may vary, but will generally run fine under Microsoft Windows 10, Windows 8, Windows 8.1, Windows 7, Windows Vista and Windows XP on either a 32-bit or 64-bit setup. A separate x64 version may be available from MarySoft.
The program was created by the developer as a freeware product, but donations for the continued development are highly appreciated. You may generally make a donation via the developer's main web site.
Filed under:- MaryFi Download
- Freeware WiFi Software
- WiFi Hotspot Software
WiFi has now become one of the most popular ways to connect computers and smart devices to network. But unfortunately, you don’t always have a WiFi connection around you to enable you to surf anytime you want without using your data plan. In fact there are several ways to bring a WiFi network along. Here we’ll show you these methods and let you decide which one is the most suited for you. Meanwhile, we’ll introduce the best free WiFi hotspot software for Windows 10/8.1/8/7/Vista/XP.
Quick Overview – Best Free WiFi Hotspot Software For Windows
| Free WiFi Hotspot | |
|---|---|
| File Size | 2.25 MB |
| Price | $0 (Freeware, no hidden cost) |
| Supported OS | Windows XP, Vista, 7, 8, 8.1, 10 (32-bit or 64-bit) |
| Step-by-Step Guide | How to Create WiFi Hotspot |
| Video Guide | |
| Supported Network Types | LAN, DSL, Cable, Bluetooth, Mobile Broadband Card, Dial-Up, 2G/3G/4G Cellular, GPRS, Ethernet, USB Tethering, etc. |
| Supported WiFi Smartphones | Apple iPad, iPad Pro, iPad Mini, The New iPad, Microsoft Surface, Google Nexus, Kindle Fire, Huawei Matebook, ASUS ZenPad, Samsung Galaxy Tab, etc. |
| Supported WiFi Tablets | Apple iPhone, Google Pixel, Samsung Galaxy, Huawei Mate, BlackBerry KEYone, LG, Sony Xperia, OnePlus, Essential Phone, etc. |
| Supported Smart TVs | Hisense, Sharp, VIZIO, Sony, TCL, Skyworth, Samsung, LG, Insignia, Seiki, etc. |
| Supported Smart Watches | Apple Watch, Casio, Garmin, Ticwatch, Suunto, Fitbit, UFH Tech, Huawei Watch, Misfit Vapor, XiaoMi, Fossile Gen, Samsung, etc. |
| Supported E-readers | Amazon Kindle, Square Reader, Ematic, Kobo, iRiver Story, Sony Reader, Barns & Noble Nook, etc. |
| Supported Game Consoles | Xbox, Sony PlayStation (PS, PSP, PSV), Nintendo Switch/Wii, etc. |
| Other WiFi Gadgets Supported | Apple iPod, GoPro, Google Glass, TV Boxes, etc. |
Make a WiFi Hotspot With Your Cellphone
For most of us, cellphones/smartphones are inextricably linked to our daily lives. Some of us can’t even live without using them, either for the work or the entertainment. As we know we use data traffic to get an Internet connection while on the roam, but actually you can also create a WiFi hotspot from your cellphone so that you can share the Internet connection with all the other devices.
How to Create WiFi Hotspot on You iPhone
1. Open “Setings” and choose “Mobile Data” (or “Mobile” in versions before iOS 10).
2. Enable “Personal Hotspot” (the system will ask you whether to turn the WiFi & Bluetooth on and we suggest you turn them on to create a hotspot with less limit).
3. Tap “Wi-Fi Password” to set the password to access the hotspot you create (do NOT use your Apple ID as the WiFi login because it’s not safe). Now you can find the hotspot created via your iPhone on other devices and use the password you set to connect to it.
Create WiFi Hotspot on Windows 10
For users sitting before their computers, sharing the network via “Hosted Network” feature would be an easy way. Under Windows 10, go to “Windows Settings”, click “Network & Internet” and choose “Mobil HotSpot” to set up the hotspot. It may involve command-line so it would be a better choice for professionals so we suggest you go for other alternatives.
However, if you are willing and have enough time to learn some skills, here are the details to convert Wireless Adapter to Hotspot on Windows 10.
Create WiFi Hotspot with a Wireless USB Dongle/Adapter
If you have a wireless USB dongle or adapter, it would be much easier. However, it is a specialized device that is not in common use so you will have to purchase one if you want to use it to share your network. Before jumping into purchase, we suggest you shop around to compare several products that meet your needs. Read some reviews and check their specifics if possible.
How to Turn Your USB Dongle into WiFi Hotspot
1.Connect the wireless USB dongle/adapter to your computer
2.Launch the software provided with the dongle/adapter to connect to the internet.
3.Set the ID and password in the software that comes with the dongle/adapter. Now you can connect to this hotspot on your devices.
Best Free WiFi Hotspot Software for Windows 10/8.1/8/7/Vista/XP
if you want to share your network on your laptop, Free WiFi Hotspot – the best free WiFi hotspot softwaresurely is the easiest way; it does not use your cellular data; it does not require much time and energy to learn tricky command lines; you don’t need to buy any hardware – all you need is a laptop with network connection of any type. It is compatible with all Windows OS after XP.
How to Create WiFi Hotspot with Best Free WiFi Hotspot Software
1. Download and install Free WiFi Hotspot.
2. Launch Free WiFi Hotspot, and set the SSID and password to get access to your hotspot.
3. Choose the network type you want to share in the “Share From” menu and click “Start” to enable the hotspot. To stop the hotspot, click “Stop”.
Now we have showed you how to set up a WiFi hotspot to share your network with the best free WiFi hotspot software. Go have some surfing fun on your devices!
How to Turn Your Phone Into a Wi-Fi Hotspot
If you are in an urgent/emergency situation and desperately need a hotpost, but you don’t have a laptop at hand, what would you do? Or does your iPhone have far more than enough cellular data while your other devices don’t? Here’s the solution: create a hotspot on your iPhone to share the data network with yoru devices.
- Open the “Settings“, and choose “Mobile Data“. (In some versions before iOS 10, you should choose “Mobile“)
- Toggle “Personal Hotspot” on.
- If WiFi and/or Bluetooth are off, the system will ask if you want to enable them. Turn them on unless you want the hotspot limited to USB only.
- Tap “Wi-Fi Password” to enter a password for the access to the hotspot you are about to create. (Important! Do NOT use your Apple ID!)
Now you can share the hotspot with any devices! Make sure you turn it off when you’re done because it will use much cellular data.
How to Set up a Mobile Hotspot on Android
What if instead of an iPhone, you have an Android phone or tablet? You can still create a hotspot on it to share the data network with other devices. The operation is somewhat like what you need to do on iPhone.
- Go to you system “Settings“.
- At the bottom of “Wireless & networks” section, tap the “More” button.
- Tap on “Tethering and portable hotspot“.
- Tap on set up “Wi-Fi hotspot” to enter the hotspot name you want, choose a “Security” type (not necessary), and enter a password.
18 Tips to Increase Your WiFi Speed
- Perform a speed test to check the speed of your network.
- Perform a wireless survey to check congestion.
- Reboot your router to on a regular basis.
- Reset your router settings.
- Increase WiFi range with DIY hacks or use range extender/amplifier/repeater/powerline adapter to rebroadcast the signal.
- Use another router to extend the WiFi range into different rooms.
- Provide enough “private” space for the router by clearing out the obstructions.
- Turn off the “Echo” mode of your router.
- Control or turn off the bandwidth hogs like unnecessary devices & apps.
- Beware of WiFi thieves – set a strong password and change them regularly.
- Keep your router away from the appliances (other routers, microwaves, cordless phones, etc.) that can mess with your wireless signal.
- Find the right wireless channel to avoid overlapping your channels with your neighbors’ routers.
- Place your router in the perfect spot without obstructions instead of hiding it.
- Parallel match the WiFi router antennas.
- Use the newest WiFi technologies: wireless AC standards.
- Get a dual-band router.
- Upgrade WiFi router antennas to high-gain WiFi antennas.
- Update WiFi router’s firmware.
- Enable throughput enhancement & roaming aggressiveness.
- Stay near your WiFi router to get better signal.
- Choose a good Internet Provider (IP).
How to Make WiFi Faster (Video)
How to Get Faster Internet Speed (Video)
How to Secure Your WiFi Network (Video)
Guide to Create a Strong Password (Video)
Step-by-Step Guide: DIY Tricks to Boost WiFi Signal
Use a Pop Can to Boost WiFi Signal
(Be careful: the tools you use and edges of the pop can be very sharp – don’t cut yourself!!!)
- Get a pop can (Coke, Pepsi, soda, beer, coffee, juice, etc.).
- Clean the pop can to rinse the residue and dry it.
- Remove the pop tab & cut off the bottom of the can with a scissor or a knife.
- Turn the can upside down and make a horizontal cut to create the base (similar to the one you made in step 3, but leave half an inch of the can attached to the rest).
- Make a vertical cut on the opposite side of the attached section.
- Pry the sides of the can apart (like a radar)
- If your router has antennas, make a booster for each of them. Place the can over your WiFi router antenna via the hole at the base & use tape to hold the can in place.
- The can’s inner side should be facing in the direction toward which you want to strengthen the WiFi signal.
- If your router has no antenna, put the can behind the router.
Use Aluminum Foil (Tin Foil) to Boost WiFi Signal
- Tear off a sheet of Aluminum foil (about the size of an A4 paper:210 x 297 millimeters / 8.27 x 11.69 inches).
- Curve the foil.
- Place the curved foil behind the router.
Use Paper & Tin Foil to Boost WiFi Signal
- Cut out required parts as shown in the image below.
(You can download a stencil to print it out for easy cutting.)
2. Cover the two parts in tin foil & fold them to put them together.
3. Drill a hole for the antenna.
4. Place the booster onto the antenna.
Choose a Good Internet Provider – Best Internet Provides Quick Look-up
| Priced from | Connection Types | Speed up to | Plans | Tel | |
|---|---|---|---|---|---|
| Xfinity Comcast | $29.99/mo | Fiber, Cable | 2000 Mbps | 54 | 855 495 1603 |
| Charter Spectrum | $29.99/mo | Cable | 100 Mbps | 15 | 844 501 6904 |
| AT&T | $40/mo | Fiber, ADSL, VDSL, Mobile Broadband | 1000 Mbps | 110 | 866 795 6026 |
| Cox | $19.99/mo | Fiber, Cable | 1000 Mbps | 16 | 855 401 5515 |
| Optimum | $39.99/mo | Cable | 400 Mbps | 21 | 408 871 1192 |
| Suddenlink | $34.99/mo | Fiber, Cable | 1000 Mbps | 43 | 877 794-2724 |
| Verizon FiOS | $34.99/mo | Fiber, ADSL, ADSL2+ | 940 Mbps | 85 | 855 900 8659 |
| Frontier | $20/mo | Fiber, ADSL | 500 Mbps | 132 | 855 399 9927 |
| Mediacom | $49.99/mo | Cable | 1000 Mbps | 17 | 877 561 4877 |
| CenturyLink | $45/mo | Fiber, ADSL, VDSL | 1000 Mbps | 81 | 855 382 5146 |
| WOW! | $29.99/mo | Fiber, Cable | 1000 Mbps | 37 | 866 376 7003 |
| T-Mobile | $20/mo | Mobile Broadband | 90 Mbps | 7 | 866 219 0324 |
| Windstream | $35/mo | Fiber, ADSL, VDSL | 1000 Mbps | 36 | 800 347 1991 |
| Google Fiber | $50/mo | Fiber | 1000 Mbps | 8 | 844 363 4237 |
| RCN | $29.99/mo | Fiber, Cable | 1000 Mbps | 146 | 800 746 4726 |
| Viasat Exede | $30/mo | Satellite | 100 Mbps | 11 | 855 605 2426 |
| Cable One | $25/mo | Fiber, Cable | 1000 Mbps | 10 | 800 651 9737 |
| Verizon Wireless | $30/mo | Mobile Broadband | 12 Mbps | 17 | 800 922 0204 |
| Sprint | $15/mo | Mobile Broadband | 15 Mbps | 5 | 800 841 0087 |
| EarthLink | $14.95/mo | ADSL, VDSL | 75 Mbps | 7 | 855 376 2964 |
| HughesNet | $49.99/mo | Satellite | 25 Mbps | 2 | 866 3473292 |
| Time Warner Cable | $49.99/mo | Cable | 200 Mbps | 6 | 844 501 6904 |
WiFi FAQs
Q: How WiFi works?

Q: I want to use WiFi. What do I need?
2. A WiFi router to boradcast your WiFi signal (or Free WiFi Hotspot to turn your laptop with internet connection to a WiFi router)
3. A WiFi-enabled computer/laptop/tablet/smartphone.
Q: Is a password necessary?
Laptop Hotspot Windows 8 Download 32-bit
Q: How far can WiFi signals reach?
Laptop Hotspot Windows 8 Downloads
Q: Is WiFi more stable than Ethernet connection?